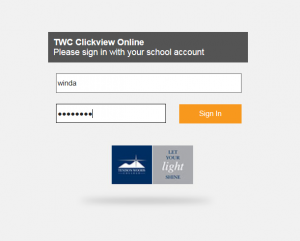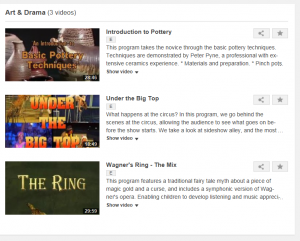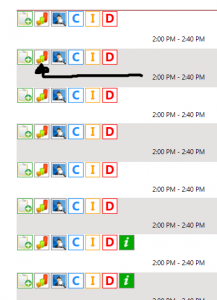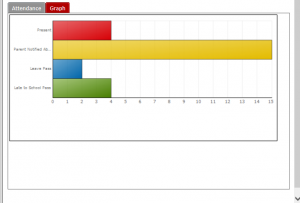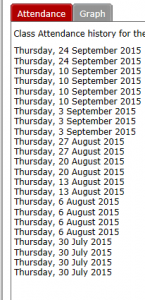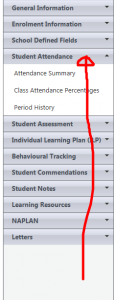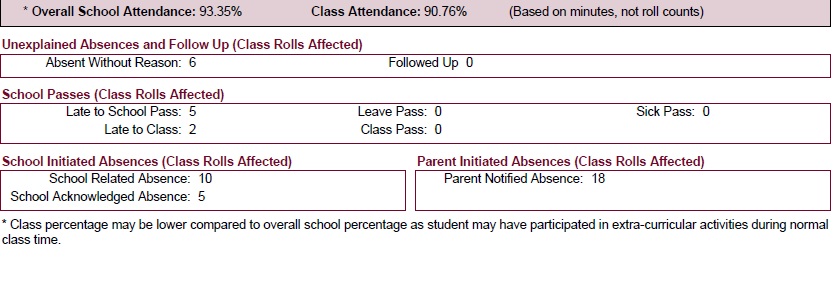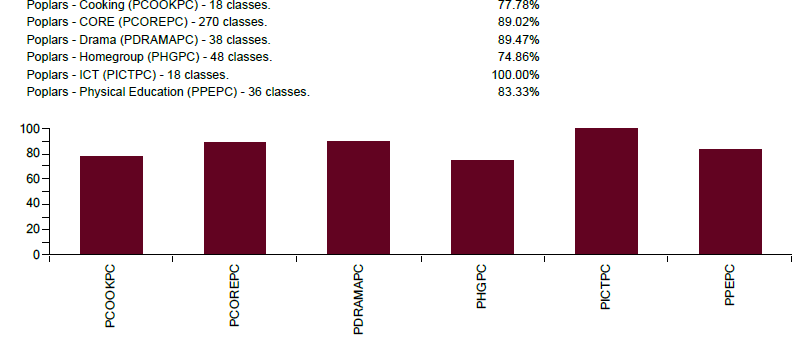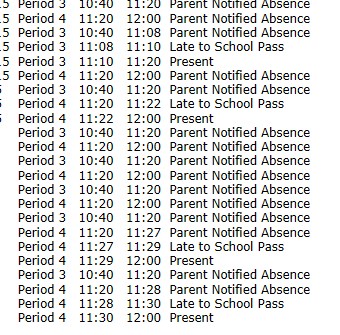In this weeks post we look at using the assessment tasks in SIMON learning areas. This is the first part of a three part series on using the assessment task tab. Please enlarge to full screen to be able to see the details in the videos.
Author Archives: alexwindow
CLICKVIEW online creating playlists
This week we are looking at creating playlists in Clickview online and sharing them with your students using SIMON learning areas. Clickview online makes using Clickview flexible and allows students to watch and re-watch content in their own time. By linking through SIMON students are able to access outside of the classroom and also use their own devices to access the set videos.
Sharing documents in office
This week we have a guest post from Jason. This tip takes away the need to send group emails where everyone adds their name to a table and then forwards it on. Please take a minute or two to watch this clip which shows you how to share a word document which then allows all members that it is shared with the add to the document.
ClickView Online – INTRODUCTION
This week I am showing you how to access ClickView online, which is the cloud based version of the ClickView player that many of you would be familiar with. ClickView online allows you to access all of the same videos as the player but has many other features. Today I am going to show you how to log in, search the library, create playlists and also how to share the videos to you class so that they are able to access the videos either on their own devices at school or home or other school devices.
1. Go to the school Portal Page and choose clickview online.
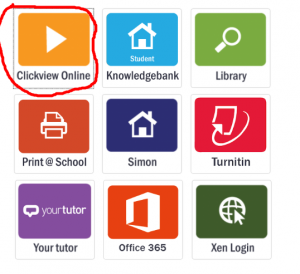 2. Enter your school username and password which you enter to log onto the computers and email.
2. Enter your school username and password which you enter to log onto the computers and email.
3. You are now at the school clickview online home page. From here you can search for content in the library, and once you find the video you want to watch and click on it.
4. Once the video has opened, you have a number of options, first option is to watch the video, if this is what you want to do then all you need to do is make the video full screen.
5. Option 2 is to make a playlist which you can add to so that when you log in at a later date the videos you have saved are there ready to watch.
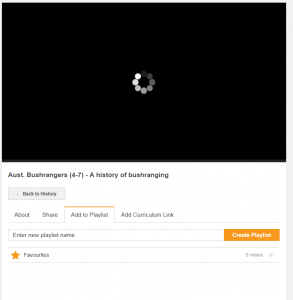 6. The final option that I am covering today is the ability to share the video. This option provides you with a link that you are able to put into SIMON learning areas and then make available to students.
6. The final option that I am covering today is the ability to share the video. This option provides you with a link that you are able to put into SIMON learning areas and then make available to students.
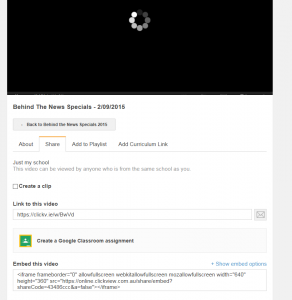 The use of ClickView online is recommended over the click view player as it allows you to customise many of the options when viewing, and sharing with Students. Next week I will further explain sharing videos in SIMON Learning areas, using playlists and how to upload your own videos using your device. Keep your eyes out for this next instalment. As always if you need any further support please contact your ICT coaches.
The use of ClickView online is recommended over the click view player as it allows you to customise many of the options when viewing, and sharing with Students. Next week I will further explain sharing videos in SIMON Learning areas, using playlists and how to upload your own videos using your device. Keep your eyes out for this next instalment. As always if you need any further support please contact your ICT coaches.
Student absence reports part 2
In our last blog post we covered accessing student absence reports through the student profiles, which give you a breakdown of when students have been absent for all of their lessons. This way also shows patterns of what class may be missed on a regular basis. This week we are looking at accessing absence reports through the student absences page. This method shows a report for the selected class over a set period of time.
1. From the school home page click on Student Attendance.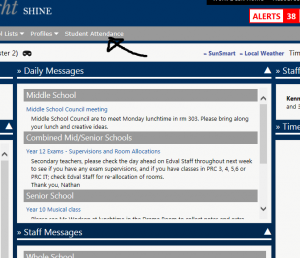
2. Click on Roll marking and then teacher roll mark. 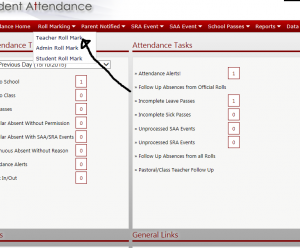
3. Click on the class that you want to see the information about.
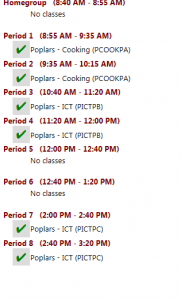 4.Click on the small graph button next to the student that you want to view the data.
4.Click on the small graph button next to the student that you want to view the data.
5. Choose how many weeks you want to view the data for . 
6. You will be presented with two options, one shows a text version of all absences and the other is the graphical version.
Thanks for taking the time to read this post. If you would like any further information please don’t hesitate to contact your ICT coaches.
SIMON Attendance- Tracking through student profiles
Within SIMON there are a number of ways to utilise the attendance data as both a classroom and home class teacher. You are able to get reports which show whole class attendance, individual attendance for 1 class or all student classes and also percentage of attendance for individual students across all leaning areas.
Today we are looking at the accessing the reports available through the student profile pages of SIMON.
1. Click student profiles and choose the student you are interested in, and then choose the student attendance tab on the left hand side of the page.
2. Once you have selected this tab there are three options a) attendance summary b)class attendance % and c) Period history. Each one shows slightly different information, once you selct the report you are after you click on the orange generate button. From Here you will receive the report. 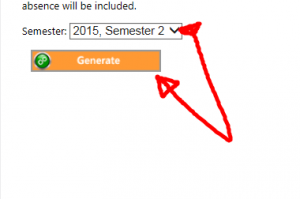 3. Attendance summary shows an overview of the students over the whole term with percentages.
3. Attendance summary shows an overview of the students over the whole term with percentages.
4. Class attendance percentage breaks down the absences per class
5. Period history breaks this down further and shows where and when each absence has happened and in which class this has happened.
In the next blog post we will explore the reports available from the teacher roll mark page of SIMON. Good luck with this new information and please don’t hesitate to contact your ICT coaches if you wish to discuss this in further detail.
Interactive sites for education
This site is an amazing resource for interactive games that can be use on either student computers or the Smart board or projector. The site is American so there are some learning activities which are not relevant but overall this is a wealth of Interactive games and learning activities. The site can be found at Interactive Education. If you use this site can you please leave a comment on how you have used it in your classroom.
Interesting reading
This week I have compiled a list of interesting articles related to technology and learning. Many of these articles can also be found on the Teaching and Learning Facebook page (LINK) as well as twitter feed @ICTtenison.
1. Flip This: Bloom’s Taxonomy Should Start with Creating
2. The reason I’m rethinking my digital classroom
3. The busy educator’s guide to mobile learning
4. 10 ways to use Scootle presentation